SCORM
Wisc-Online
Note: To download a SCORM package, you must be logged in.
-
Sign-in or follow the steps below to Sign up for an account on Wisc-Online
-
Click Sign Up in the top, right corner.


- Fill in the information requested. Then, select Register.
- Or you can log in with your social media account.
-
Click Sign Up in the top, right corner.
- Open the Learning Object to start the SCORM package download process.
-
Click the purple download button located below the learning object information.


-
Select the purple Download button

- This will download a package to the download's location on your computer.
- Do not open or extract the files from the zipped package.
- You are welcome to leave the package there or move it somewhere else.
Blackboard Ultra
- Login to your LMS and navigate into one of your courses
- Choose the location you want the SCORM package to exist
-
Create course content including a SCORM package using the Create tool in the
drop-down menu.

-
Select SCORM package for the course to start filling in the details of your SCORM.

-
Upload your SCORM package:

-
Fill in details for your SCORM package
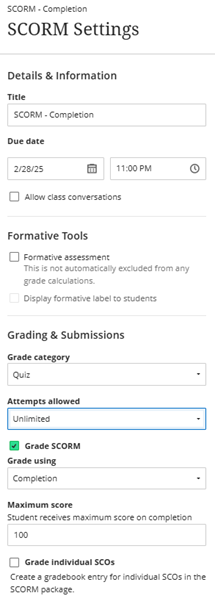
- Adjust the due dates as needed.
- Be sure to check Grade SCORM
- Grade SCORM using Completion unless you have a graded quiz published to provide a score.
-
Uncheck Grade individual SCOs unless you have more than one SCO in your SCORM package. NOTE: Turning this on may cause duplicate grade entries.
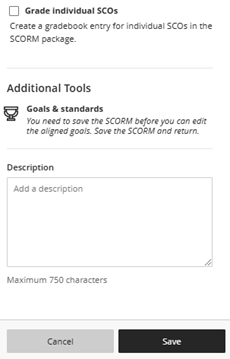
- Optional: Add a description.
- Press Save when Settings are completed
Remember to make the SCORM available to students
LMS
- Login to your LMS and navigate into one of your courses
- Choose the location you want the SCORM package to exist
-
You should have a way to build content. In Blackboard, it’s the "Build Content" button.

-
From the Build Content dropdown, choose "Content Package (SCORM)"

-
Choose "Browse My Computer"and locate the SCORM package you downloaded

-
Click "Submit".

- You will want to make the SCORM available and adjust the other Availability settings
- In the Grading area, choose the following settings:
